Quizlet When a Reviewer Suggest Changes in Text the New Text Is Displayed Using
Excel for Microsoft 365 Discussion for Microsoft 365 Outlook for Microsoft 365 PowerPoint for Microsoft 365 Project Online Desktop Client Excel 2021 Word 2021 Outlook 2021 PowerPoint 2021 Part 2021 Office 2021 for Mac Excel 2019 Word 2019 Outlook 2019 PowerPoint 2019 Role 2019 Office 2019 for Mac Excel 2016 Word 2016 Outlook 2016 PowerPoint 2016 Part 2016 Office 2016 for Mac Office 2013 SharePoint in Microsoft 365 Sway More than...Less
If a moving-picture show is worth a thousand words, what is it worth to people who cannot see? In our digital world, it is easy for people with visual impairments to miss critical information or have a frustrating and negative experience. Imagine, for example, that a keynote speaker sends out their presentation after a briefing. The presentation contains infographics to illustrate a key point. Without descriptions of the infographics, anyone with a visual impairment cannot empathise the infographic and misses out on primal information.
Culling text (alt text) is descriptive text which conveys the meaning and context of a visual item in a digital setting, such every bit on an app or spider web page. When screen readers such as Microsoft Narrator, JAWS, and NVDA achieve digital content with alt text, they volition read the alt text aloud, allowing people to amend empathize what is on the screen. Well-written, descriptive alt text dramatically reduces ambivalence and improves user experience.
People hear words objectively, but empathise them subjectively. This topic describes how to understand, write, and utilise effective alt text in Microsoft Office products.

When to use alt text?
Images and pictures
Make sure to convey the content and the purpose of an image in a concise and unambiguous manner. The alt text shouldn't exist longer than a sentence or two—most of the time a few thoughtfully selected words will do. Consider what is important nearly an image. For case, important context may exist the setting, the emotions on people's faces, the colors, or the relative sizes.
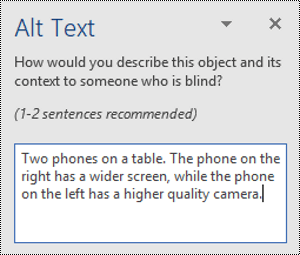
Do not repeat the surrounding textual content as alt text or apply phrases referring to images, such as, "a graphic of" or "an image of." In the example beneath, the alt text is referring to the image and does not describe the content of the paradigm sufficiently.

Diagrams, menstruation charts, and charts
When dealing with objects that requite detailed information, such equally an infographic, apply alt text to provide the information conveyed in the object. Describing a chart as 'A bar chart showing sales over fourth dimension,' for example, would non exist useful to a bullheaded person. Try to convey the insight; for instance, 'A bar chart showing sales over fourth dimension. In July, sales for make A surpassed sales for brand B and kept increasing throughout the year.'
Alt text should clearly describe the offset point, progress, and decision of catamenia charts.
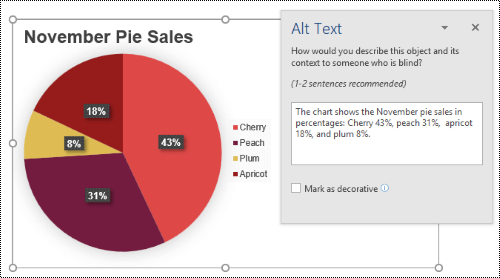
Videos
Videos that don't explain their content require alt text to describe the visual experience, even if the user hears music, background sounds, and speech. Alt text should describe the content and purpose of the video.
Ideally, a video should incorporate a second audio track with a clarification of the video elements that are purely visual and not accessible to visually-impaired people.
When not to use alt text?
Decorative visual objects
Decorative objects add visual interest but aren't informative (for case, stylistic borders). People using screen readers volition hear these are decorative and then they know they aren't missing whatsoever of import data. To mark a visual as decorative, simply select the Mark as decorative checkbox when the Alt Text pane is open. The text entry field becomes grayed out.
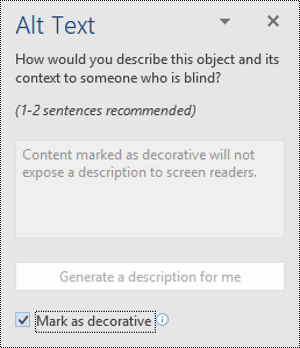
Tip:If yous export your document every bit a PDF, any visuals yous have marked as decorative will be automatically tagged as artifacts, which means they will be ignored by screen readers when navigating through PDFs.
Slicers and tables
If the Microsoft Office Accessibility Checker doesn't flag an object when it's missing alt text, you lot don't have to write alt text for it. Slicers and tables are examples of these objects.
How to add together alt text to an object?
For instructions on how to add alt text in Outlook, Discussion, Excel, and PowerPoint, go to Add alternative text to a shape, picture, chart, SmartArt graphic, or other object.
Tips for using alt text in Microsoft Part
-
Call back to employ the Microsoft Office Accessibility Checker during your review process. Information technology checks that all relevant visual content has alt text and also gives you lot other suggestions for improving the accessibility of your content, such as checking contrast ratios. To run the Accessibility Checker, simply click the Review tab on the ribbon, and and then click Check Accessibility. For more info on the Accessibility Checker, get to Improve accessibility with the Accessibility Checker.
-
Exercise not utilise a file proper noun, indistinguishable text, or URLs as alt text. The Accessibility Checker will flag these since they are not useful to someone with a visual damage. For more than info, get to Rules for the Accessibility Checker.
-
If there is a grouping of objects that forms a semantic group, such as a group of photos that all show dogs, assign alt text for the whole grouping. If objects take been grouped together for formatting reasons, ungroup the objects and assign advisable alt text for each object.
Tip:To spell bank check and correct a discussion you typed in the Alt Text pane, just correct-click the word and select from the suggested alternatives.
Note:If you accept used Microsoft Office for a while, you might have noticed that the Alt Text pane used to have two fields, Championship and Clarification. At present we use a single Clarification field in most of our apps—it has been found that having a single field is easier and less disruptive for both you as the author and also anyone using a screen reader to consume the content.
Automated alt text
In Microsoft 365, alt text tin exist generated automatically. When you insert a movie, y'all may see a bar testify upwardly at the bottom of the picture with automatically generated alt text.
In Office 2019, alt text is not generated automatically when you insert an paradigm. If you want to add automated alt text, select the Generate a description for me push button in the Alt Text pane. Depending on the content of the image, sometimes the characteristic gives you lot descriptive tags and sometimes y'all get total sentences.
If automatic alt text is generated, call back to review and edit it in the Alt Text pane and remove any comments added there such as "Description generated with loftier conviction."

Turn automated alt text on
Earlier you can use automatic alt text, you must enable Office Intelligent Services in whatever Office product.
-
Select File > Options > General and check that Enable services is selected nether Office intelligent services.
-
Select the Ease of Access tab and check that Automatically generate alt text for me is selected under Automatic Alt Text.
Turn automatic alt text off
-
Select File > Options > Ease of Access and unselect the Automatically generate alt text for me option under Automatic Alt Text.
Where to notice alt text functional guidelines
Go additional resources to help you write effective alt text:
-
Improve accessibility with the Accessibility Checker
-
Rules for the Accessibility Checker
-
Make your Word documents accessible to people with disabilities
-
Brand your Excel documents accessible to people with disabilities
-
Brand your OneNote notebooks accessible to people with disabilities
-
Make your Outlook email accessible to people with disabilities
-
Make your PowerPoint presentations attainable to people with disabilities
-
Make your Project Online sites and projects accessible to people with disabilities
-
Brand your SharePoint site accessible to people with disabilities
-
Make your Sway design accessible to people with disabilities
-
Make your Visio diagram accessible to people with disabilities
-
Use the Accessibility Reminder to notify authors of accessibility issues
-
For more information on how to ensure that Microsoft Function products and user experiences meet the requirements for accessibility, visit our accessibility sites An inclusive Microsoft 365 and Make your content accessible to everyone with the Accessibility Checker.
Source: https://support.microsoft.com/en-us/office/everything-you-need-to-know-to-write-effective-alt-text-df98f884-ca3d-456c-807b-1a1fa82f5dc2