How to Make Text Transparent in Google Drawings
![]() Updated: August 14, 2019
Updated: August 14, 2019
Google Slides allows you to collaboratively create business presentations with others in your organization.
With Google's continuous delivery of new features and functionality, there are always new ways to make your presentations more effective.
Here are some tips and tricks for getting more out of Google Slides.
Use Image Masking to Modify the Shapes of Images
You may want to change the shape of an image that's embedded within a slide. A simple use case is rounding the sharp corners of a photo.
Select an image within a slide and then click on the Mask image arrow to the right of the crop tool. You can then change the image to match any of the available shapes. Start with the Rounded Rectangle shape.
Once the shape has been selected you can use the image handles and/or the crop tool to fine tune the shape.
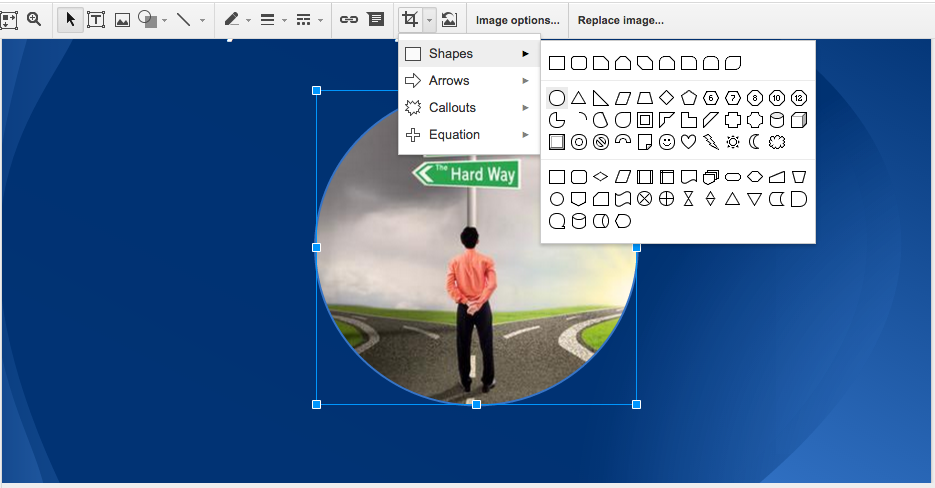
Create a Translucent Text Bar or Circle On Top of an Image
A translucent bar or circle can make text that is overlaid on an image appear more prominently.
Select either the text box or a shape that's behind text and then click the Fill color tool. Then click Custom.
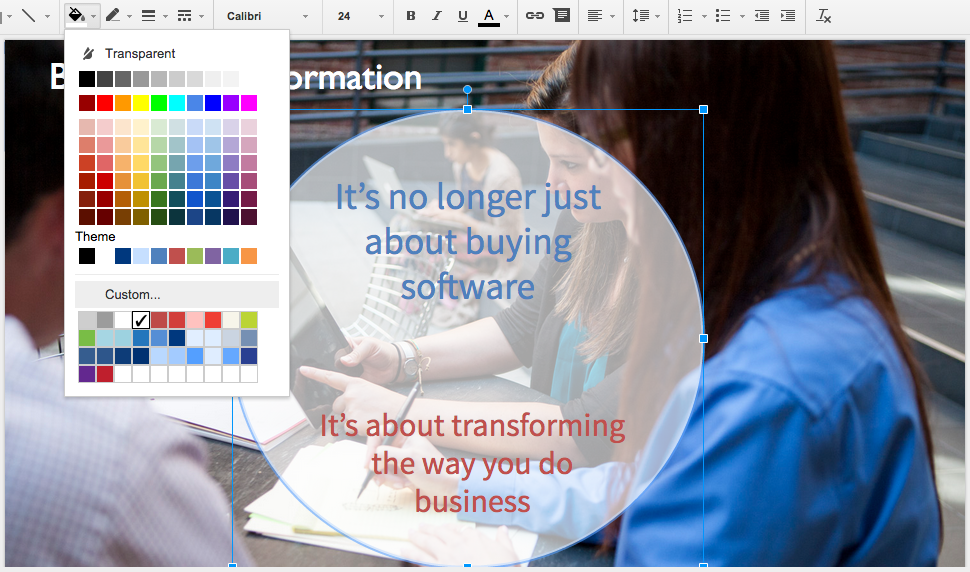
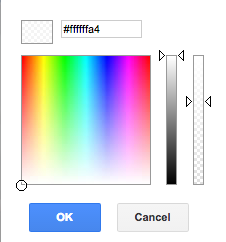 In the custom color box, select an off-white color, such as #ffffffa4, and drag the right-hand transparency slider down by about a third.
In the custom color box, select an off-white color, such as #ffffffa4, and drag the right-hand transparency slider down by about a third.
Add a Drop Shadow to Text
Add drop shadows to images, text, word art and shapes. Simply select the item and then choose Format Options.
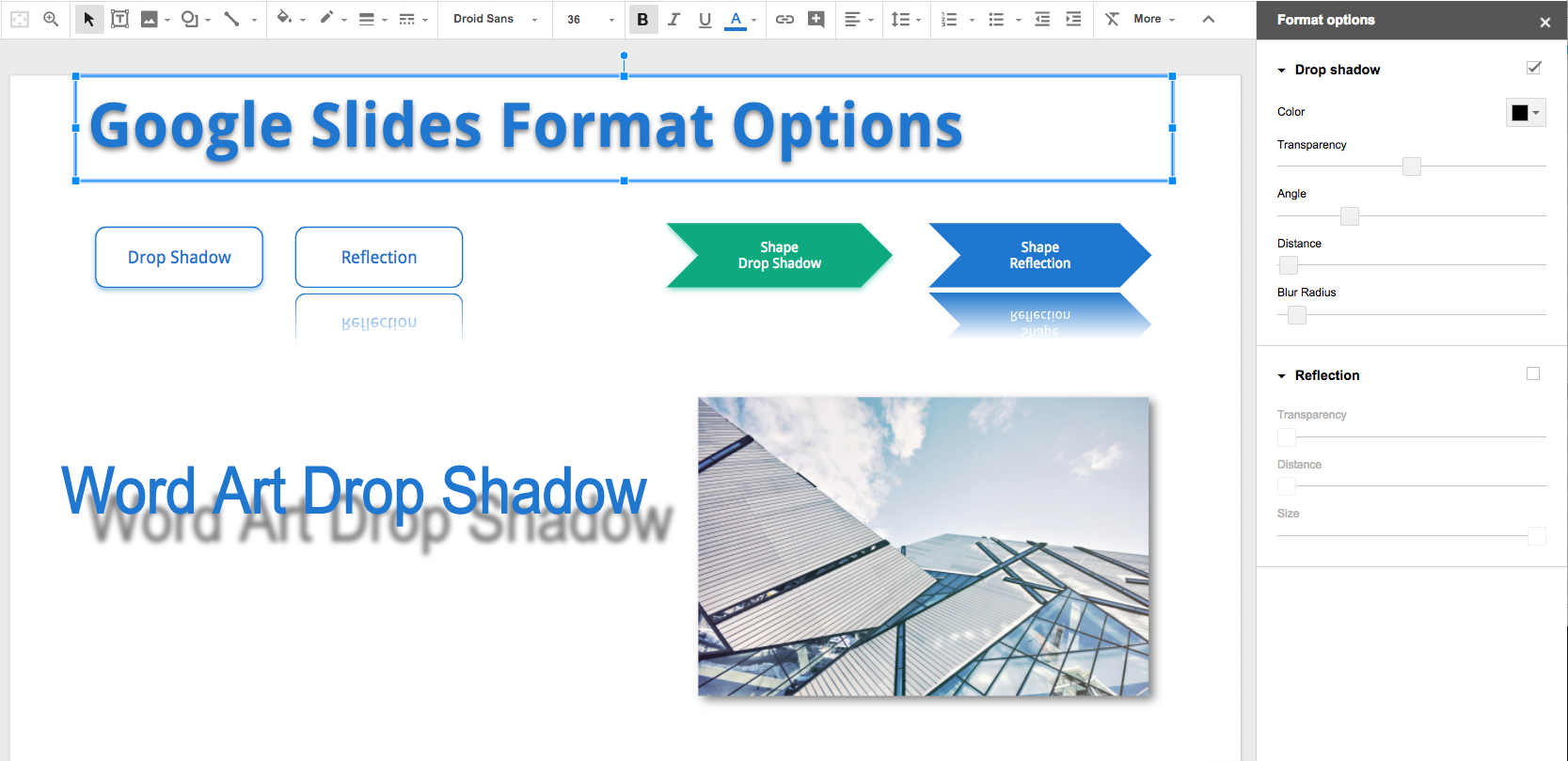
Embed Google Slides in Website Pages or Posts
There are times that you might want to embed a Google Slides presentation on a website page or in a blog post.
We first recommend that you create a Google Drive folder called "Published to the Web" and move your presentation to that folder. You'll know that any Slides presentations in this folder are live documents and that if they are edited, they will be changed for the public too. Here's an example of an embedded Slides presentation:
WordPress.com has published the steps for embedding a Google Slides presentation (scroll down to the Slides section) in a WordPress post. Note that you'll want to change the width and height in the iframe code to be the right dimensions for your blog. For the above embed, we are using width="960" height="425".
Note also that Publish to the Web (for embedding) and Link sharing are two different actions in Google Workspace. If you want people to be able to view the slides in a browser tab by clicking on the Google Slides logo, make sure to set the Link sharing to On – Anyone with the Link.
Google Slides has an option to disable downloading, printing and copying of any Google Drive file.
Upload Your Stock Images to a Google Drive Folder For Shared Access
If you want others within your organization to have easy access to your stock images inventory for inserting into their Slides presentations, you can add the images to a Google Drive folder and then share that folder with others in your organization.
To insert images from a folder, select Insert > Image from the menus or click the Image icon. Then click on Google Drive.

Navigate to the shared folder that contains the stock images, click on an image and then click the Select button.
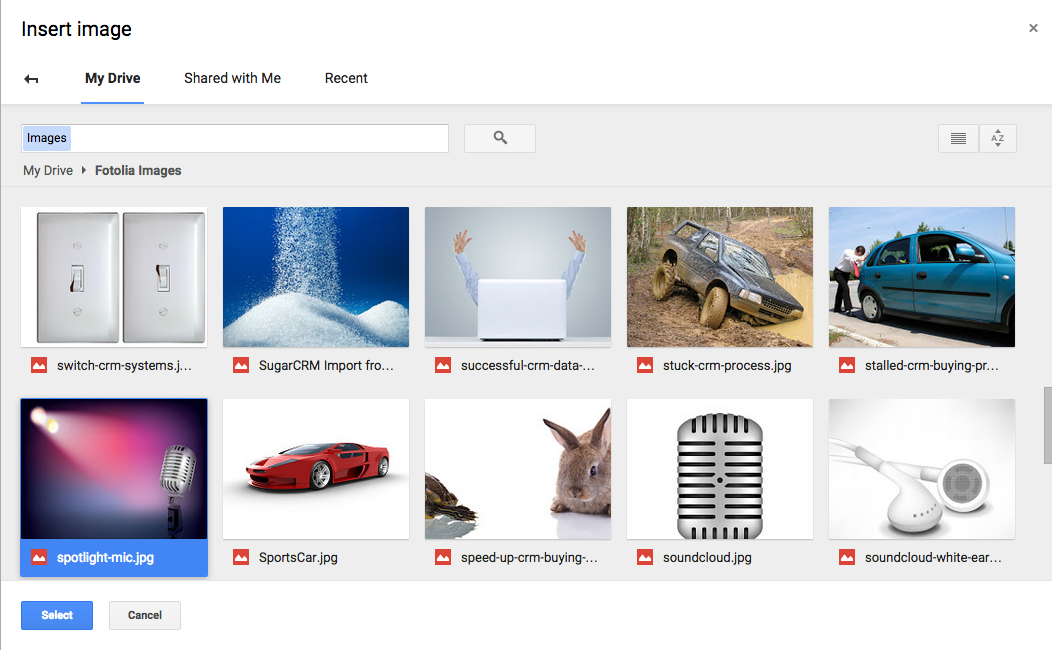
Present Your Google Slides with AirPlay or Chromecast
You can present your slides from an iPhone/iPad using AirPlay or from an Android device using Chromecast.
If you are in a presentation venue that has a TV connected to Chromecast or to Apple TV, this will allow you to present without the need for a computer or a physical connection to the display.
Here's a video that shows how to use the Google Slides app with AirPlay from an iPhone in order to cast to a TV. The process for casting with Chromecast is similar.
Google Slides: How To Cast Slides From An iPhone To a TV
Google Workspace is like a "business version" of consumer Gmail
Learn About a Free Trial →
Join over 6 million businesses that are getting
everyone on the same page
✅ Can a Google Slides presentation be saved to PowerPoint?
A Google Slides presentation can be downloaded as Microsoft Powerpoint (.pptx). A presentation can also be downloaded as a PDF file, an ODP or a plain text file. The plain text file includes text on the slide itself and text in speaker notes.
✅ Can the shape of an image be changed in Google Slides?
The standard rectangular shape of an image can be changed to a variety of shapes, including a circle. This is done by selecting the image and then selecting the Mask option from the toolbar. The Mask option is the down arrow to the right of the Crop icon.
✅ Can video be added to Google Slides?
A video can be added to any slide by clicking on the Insert menu and then selecting Video. YouTube videos can be added. So can video formatted files that have been uploaded to Google Drive.
✅ Can spreadsheet data and charts be added to Google Slides?
A range of cells can be copied from a Google Sheet and then pasted into a slide as a table. The table can be linked to the spreadsheet range. When one or more cells are updated in the range, an Update button will appear in the slide. Any Google Sheet chart can be added to a slide in Google slides.
How to Make Text Transparent in Google Drawings
Source: https://www.lexnetcg.com/blog/google-slides/tips-tricks/